This article explains how to manually update your Android app to the Google Play Store.
Updating an already published app in the Google Play Store is a lot less time consuming than publishing an app for the first time. When submitting an app for the first time, all store data has to be provided to Google. When updating an existing app, you only have to update the item(s) that you wish to change.
The publish wizard offers you the option to download the AAB file for upload to Google Play Store or to Download the APK file if you want to test this version of the app on your own Android device.
TABLE OF CONTENTS
If you only want to upload a new version of your app, follow the guidelines in step Aa and E.
A. Login
0. Open the Google play console and login with the right developer account
- If you only want to upload a new version of your app, you go go to step E immediately.
- If you want to make changes how your app is displayed, go to step B
B. Store presence
- Select your app in the all apps page
- Look for Store Presence in the left-side menu and select Main store listing
Within the store presence section, there are multiple pages on which the app's presence in the Google Play Store can be edited. Within this article, and to keep things simple, we'll focus on the Main store listing:- The main store listing allows you to edit the title, descriptions, icon, feature graphic and screenshots of your app. This is the main display of your app in the Google Play Store.
- Store settings to edit the type and category of your app, as well as the contact details displayed on the download page of your app in the Google Play Store.
If you've made any changes on these pages, use the Save button in the bottom-right corner of the screen to save your changes.
C. App content
- Scroll down in the left side menu till you see Policy > App Content
- Make sure all options are marked as Completed.
If there are any open tasks in the To-do list (Google adds new things from time to time), then you will have to make sure to complete these tasks before submitting a new version of your app to the Google Play Store.
On this page you will be able to edit the following information:
| Privacy policy | |
| Ads | Use this section if your app contains ads. If you have enabled Firebase analytics for the app, then also select 'Yes' and specify with the 'Analytics' option. |
| App access | If parts of your app are restricted based on login credentials, memberships, location, or other forms of authentication, you will have to provide Google with instructions on how to access them via this section. |
| Content ratings | Your app's current IARC rating |
| Target audience and content | Your app's current target age group, and other content information |
| News apps | If your app is a news app, then you'll have to provide Google with additional information to help them verify your credentials as a news publisher. Furthermore, your app will have to comply with the Google Play News Policy. If your app is not a news app, then a simple 'No' will suffice. |
| Data Safety | If your app requests access to sensitive permissions, like location permissions, you need to tell Google what functions the permission is used for. (more information below) |
D. Data safety
- Scroll down in the left side menu till you see Policy > App Content
- Scroll down to Data safety and click Manage
E. Release management - Upload your app
If you skipped all previous steps as per the instructions, make sure you select the correct app from the "All apps" overview after logging in to the Google Play developer console.
- In the left side menu find the option Release > Production
- To create a new release, click Create new release in the top-right corner
- Open a Finder on your Mac machine and look for an AAB file with a name which looks like this:
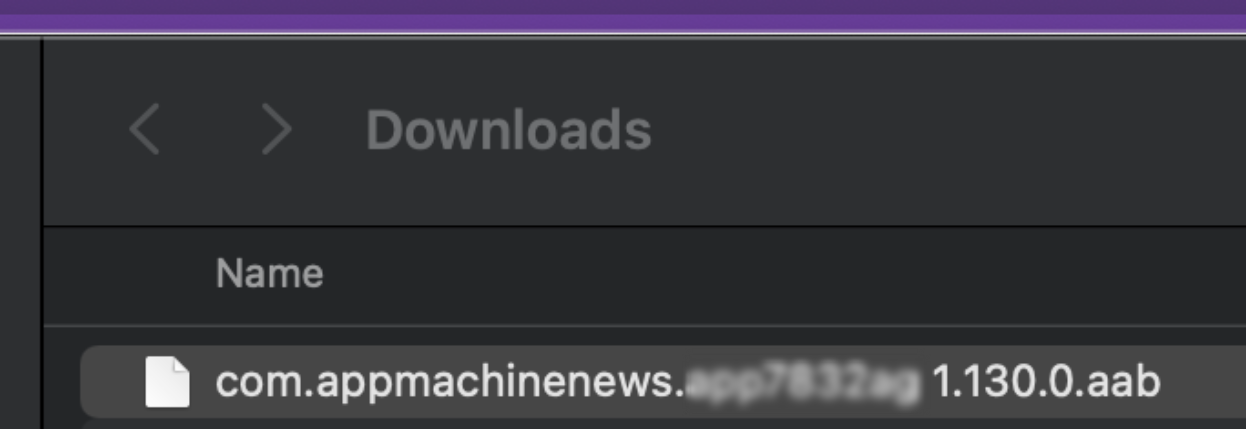
- Drag and drop the AAB.file onto the screen in de App Bundle area, or by using the Upload button displayed on the page.
On Mac devices, you cannot use the Upload button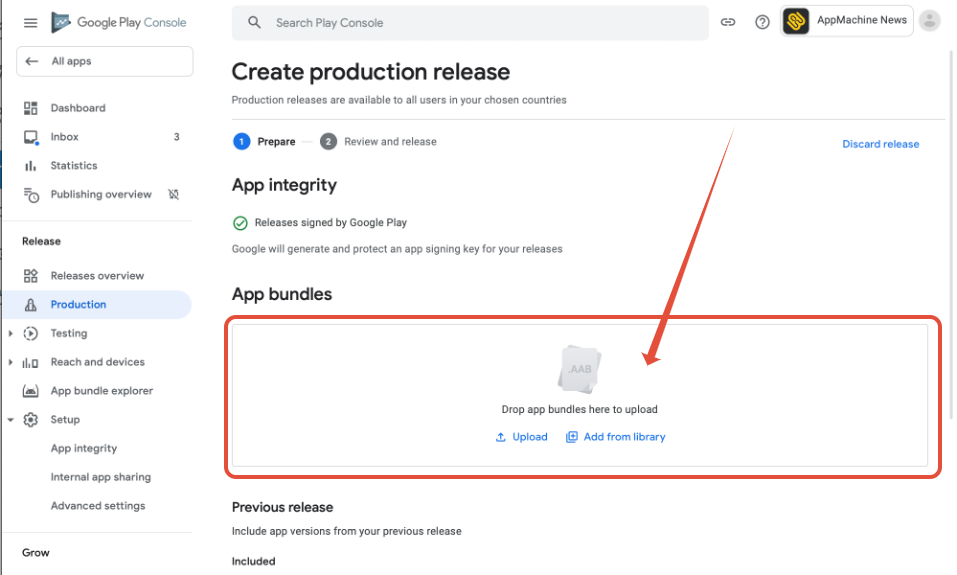 Important: If you receive a notification about enrolling in Play App Signing, please contact AppMachine Support through support@appmachine.com.
Important: If you receive a notification about enrolling in Play App Signing, please contact AppMachine Support through support@appmachine.com.
If you cannot find the AAB file on your computer, you can always download it again from the publish page
- A name for the release will automatically be filled in.
- Scroll down to manually enter some Release notes

- Save your changes in the bottom-right corner of the screen
- Click Review release in bottom right corner.
- Review the new version and click Start rollout to Production to release the app into the Google Play Store.
- Roll out to production
- Your app is now in review

In case the app is rejected -or suspended as Google calls it- you will receive an email notification from Google on the owner email address of your Google Play developer account explaining why the app was suspended and what needs to be changed.
The time it takes Google to review is generally anywhere between 1-3 days, depending on the amount of apps that have been submitted to Google.
Congratulations, you've successfully updated your Android app in the Google Play Store!
